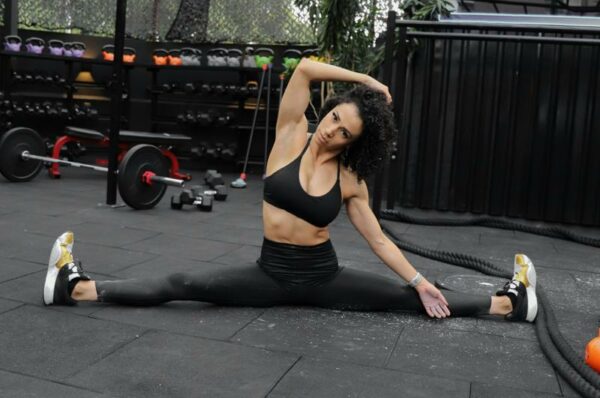Chcesz odświeżyć wygląd swojej opaski fitness Mi Band 4? Właściwie dobrana tapeta może dodać unikalnego charakteru Twojemu urządzeniu i sprawić, że noszenie opaski stanie się bardziej przyjemne. W tym artykule dowiesz się, jak w prosty sposób ustawić tapetę na Mi Band 4 i cieszyć się nowym wyglądem swojego gadżetu fitness.
Zaczynamy od podstaw
Na początek warto podkreślić, że zasady ustawiania tapety na Mi Band 4 są podobne dla wszystkich modeli Mi Band, takich jak Mi Band 3 czy Mi Band 7. Zatem jeśli chciałeś dowiedzieć się, jak ustawić tapetę na Mi Band 7 czy Mi Band 3, to ten artykuł jest także dla Ciebie! Poniższe porady pozwolą Ci na szybkie i proste skonfigurowanie wyglądu tarczy swojej opaski fitness.
Krok 1: Pobierz aplikację Mi Fit
Podstawowym narzędziem, które pozwoli Ci na zmianę tapety swojego Mi Band 4, jest aplikacja Mi Fit. Jeśli nie masz jej jeszcze na swoim telefonie, pobierz ją z Google Play Store (dla urządzeń z systemem Android) lub z App Store (dla iPhone’ów). Po zainstalowaniu aplikacji będziemy mogli przejść do kolejnych kroków.
Krok 2: Połącz Mi Band 4 z aplikacją Mi Fit
Teraz musisz sparować swoją opaskę fitness z aplikacją Mi Fit. Otwórz aplikację, zaloguj się na swoje konto (lub utwórz nowe, jeśli jeszcze go nie masz) i postępuj zgodnie z instrukcjami, aby skojarzyć opaskę z aplikacją na telefonie. To połączenie jest niezbędne, aby móc modyfikować tapetę na Mi Band 4.
Krok 3: Przejście do ustawień
Kiedy już sparujesz Mi Band 4 z aplikacją Mi Fit, wybierz zakładkę „Profil” znajdującą się na dole ekranu. Następnie znajdź swoją opaskę Mi Band 4 na liście urządzeń i dotknij jej, aby otworzyć jej menu ustawień.
Krok 4: Wybieramy tapetę
W menu ustawień znajdziemy opcję „Tarcza zegara„. Dotknij jej, aby przejść do wyboru różnych tapet dla Mi Band 4. Tutaj znajdziesz wiele predefiniowanych tarcz zegara – możesz przewijać listę w dół i wybrać jeden z wielu dostępnych motywów jako nową tapetę swojego Mi Band 4.
Krok 5: Synchronizacja ustawień
Kiedy zdecydujesz się na konkretną tapetę, dotknij przycisku „Zastosuj„, który pojawi się na dole ekranu. Aplikacja Mi Fit zapyta Ciebie, czy chcesz zsynchronizować ustawienia z Twoim urządzeniem. Potwierdź ten wybór, a tapeta zostanie ustawiona na Twojej opasce Mi Band 4.
Chcesz jeszcze więcej tapet?
Jeśli dostępne w aplikacji Mi Fit tarcze zegara nie przypadły Ci do gustu, możesz poszukać innych aplikacji w Google Play Store lub App Store, które oferują dodatkowe tapety dla opasek fitness Mi Band. Wiele z nich pozwala także na tworzenie własnych tarcz zegara, dzięki czemu Twoja opaska będzie jeszcze bardziej unikatowa.
Teraz już wiesz, jak ustawić tapetę na Mi Band 4 – nic nie stoi na przeszkodzie, abyś cieszył się nowym wyglądem swojego gadżetu fitness! Pamiętaj, że stosowanie tych samych zasad pozwoli Ci także na zmianę tapety na Mi Band 7 czy Mi Band 3.
Twój Mi Band ma prawo być wyjątkowy
Artykuł pokazuje, że zmiana tapety na Mi Band 4, Mi Band 7 czy Mi Band 3 jest prosta i szybka dzięki aplikacji Mi Fit. Kluczowe kroki obejmują pobranie aplikacji, sparowanie opaski z telefonem, wybór tarczy zegara i synchronizację ustawień. Co więcej, możesz cieszyć się jeszcze większą różnorodnością tapet, korzystając z innych aplikacji, a nawet tworzyć własne unikalne tarcze zegara. Twoja opaska fitness nie musi wyglądać jak wszystkie inne – zaszalej ze swoim gadżetem i uczyn go naprawdę osobistym!